
漫画やイラストは、もはや紙に描くだけのものではなくなってきている。様々なペイントツールが普及して、パソコンやスマホなどのデジタル機器を使って描かれた作品はとっても身近な存在になっているけれど……
ふだん絵に触れる機会が少ない方やずっと画材を使って絵を描いてきた方の中には、「パソコンやスマホで絵を描くってどんな感じなの?」と疑問に思う方もいるのではないだろうか。
そんな方たちに向けて、本記事では「CLIP STUDIO PAINT(クリップスタジオペイント)」というソフトを使って実際にイラストを描いている様子を説明してみようと思う。
・描いてみた
CLIP STUDIO PAINT(以下クリスタ)には気軽に始められる「PRO版」と本格的な機能が使える「EX版」がある。価格は月額利用版 or 無期限DL版などによっても変わってくるので、詳しくは公式サイトのラインナップを見てほしい。
筆者はEX版を使用しているため、今回使用している機能の中にはPRO版には搭載されていないものもあるかもしれない。もしもクリスタを購入しようと思っている方がいたら、その点だけ注意していただきたい。
・起動してキャンバスを設定
それではどんな機能があるのか、実際にイラストを描きながら説明していこう。
クリスタを起動すると、こんな画面が表示される。
画面の上の方に表示されているメニューバーの「ファイル」から「新規」を選ぶと、作品制作が始まるぞ。
ここではどんな作品を作るのかを決められる。これはイラストを描く場合の設定画面。作品のタイトルを決めたり、キャンバスのサイズを決めたりできる。
もちろんイラストだけではなく、漫画やアニメーションも作れるぞ。連載中の「日々限界集落」も、クリスタを使って描いている。
設定が終わると、画面に真っ白なキャンバスが現れて絵が描けるようになる。
・下書き&ペン入れ
まずはズラーッと並んでいる多彩なツールの中から「ペンツール」を選んで……
下描きを描いていく。
デジタルイラスト特有の機能「レイヤー」を使いこなせば、作品制作をより楽に進められるぞ。レイヤーとは透明な板のようなもので、これが何枚も重なって1枚の絵になっている。
例えば下描きを描いたレイヤーを薄く表示して、上から新しいレイヤーを重ねると……
簡単に下描きをなぞりながらペン入れができる。
画材を使った作品では、ペン入れが終わったら消しゴムなどを使って丁寧に下描きを消さなくてはいけない。
その時にインクが乾いていないと線が擦れてしまい大惨事が起こるのだが、デジタルイラストでは下描きレイヤーを消せばいいだけなので超簡単!
・色塗り
無事に線画が完成したら、次は色塗りに行ってみよう。使いたい色は自分で決めることも……
絵の具のパレットのように、あらかじめ用意されている色から選ぶこともできる。「塗りつぶし」ツールを使ってどんどん下塗りを進めていくぞ。
このイラストの白目部分のように線画がなくて、塗りつぶしではうまく色が乗せられない時はメニューバーの「選択範囲」にある「クイックマスク」という機能が便利! 色を乗せたい場所を塗って……
もう一回「クイックマスク」を押すと、その部分だけに絵が描けるようになる。ここを白で塗りつぶせば、ものの数秒で白目が完成だ。
・影や光を入れる
続いて、新しくレイヤーを作って影を作っていく。普段は「通常」というモードになっているレイヤーを「乗算」というモードに切り替えると……
下にあるレイヤーと同じ色で塗っても自動的に濃い色になってくれるので、簡単に影が塗れる!
レイヤーには他にも「加算・発光」や「オーバーレイ」など様々な効果を持つものがあり、使い分ければ絵の仕上がりをぐっと華やかにすることができるぞ。
・色味の調整
「下塗り」→「影を付ける」→「光などを入れる」の流れを繰り返し、全てのパーツを一通り塗り終わったら色味の調整に入る。
メニューバーの「レイヤー」から「新規色調補正レイヤー」を選び、「グラデーションマップ」をクリックして……
イラスト全体の色味を変える。このままだと「何これ!?」って感じだけど……
なんとこのグラデーションマップ、透明度を下げたりレイヤーを「オーバーレイ」にしたりするとなんかいい感じに色をまとめてくれるのだ!!
並べてみると、グラデーションマップありの方は全体的にピンクっぽくなっているのがお分かりいただけるのではないだろうか。小さな変化だけど、この工程を挟むことで一気に仕上がりが変わってくる。
・背景をつける
そして仕上げに、増えに増えたレイヤーの一番下に新しくレイヤーを作って背景を描いていく。ペンで適当に描いた背景はなんだかベタっとしているけれど、クリスタの機能を使えばこんな背景も映え背景に変えられるぞ。
メニューバーの「フィルター」から「ぼかし」を選択し、「ガウスぼかし」を開くと画面上にバーが表示される。これを調整すると……
背景がぼやけてキャラが引き立つ仕上がりに!
ちなみにこの「フィルター」には他にも様々な機能が収納されており、こんなふうに手描きでは再現が難しい様々な効果をつけられる。時々いじってみると楽しいメニューだ。
また、クリスタには素材として様々な3Dモデルが収録されている。背景の3Dモデルを使えば、こんなふうに好みのアングルにカメラを配置して……
そのまま線画にすることもできるぞ。
・エフェクトで最終調整
最後に一番上に「加算・発光」レイヤーを作り、エフェクトを描いて……
「レイヤー」から「新規色調補正レイヤー」を選び、「色相・再度・明度」で色の最終調整をしたら……
完成!
・紹介しきれない…!
今回ご紹介したイラストの描き方は、あくまで筆者のやり方だ。クリスタには他にも様々な機能が搭載されているため、ユーザーの数だけやり方があると言っても過言ではないと思う。
できることが多すぎて、この記事だけではとても全ての機能を紹介しきれなかった。今回のイラストに使ったのは、機能全体の10%くらいなんじゃないかな……
ちなみにクリスタには無料で使える体験版も用意されているので、気になっている方は是非1度触れてみてその実力を確かめてみてはいかがだろうか。
最初はデジタルイラスト独自の仕様やツールに戸惑うこともあるかもしれないけれど、慣れてくるとお絵描きがもっともっと楽しくなるはずだ!
参考リンク:CLIP STUDIO PAINT
執筆・イラスト:うどん粉
ScreenShot:© CELSYS, Inc.
Photo:RocketNews24.
からの記事と詳細 ( 「CLIP STUDIO PAINT」って知ってる? 絵描き界隈では超有名なソフトを実際にイラストを描きながらご紹介! - ロケットニュース24 )
https://ift.tt/myr8XBa
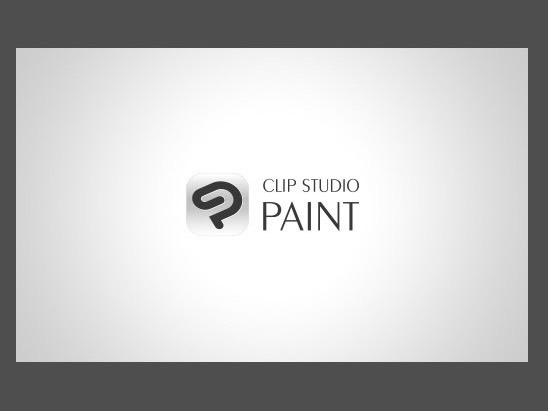
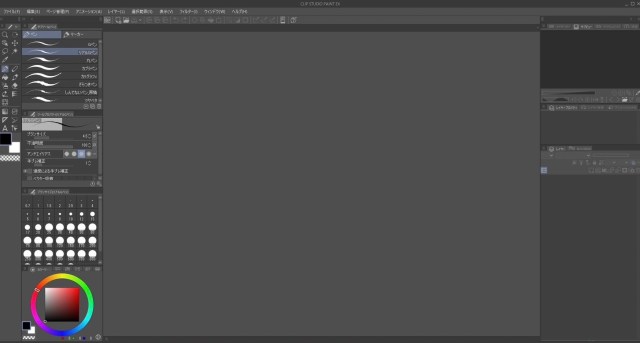
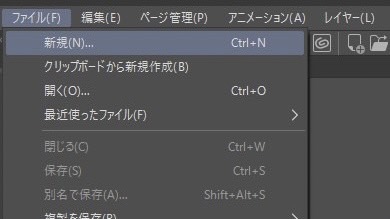
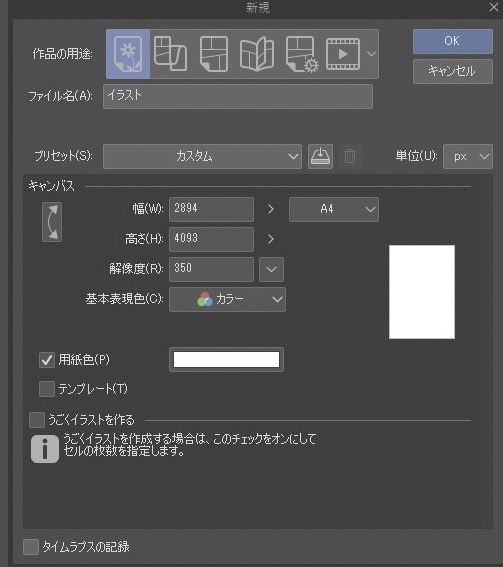
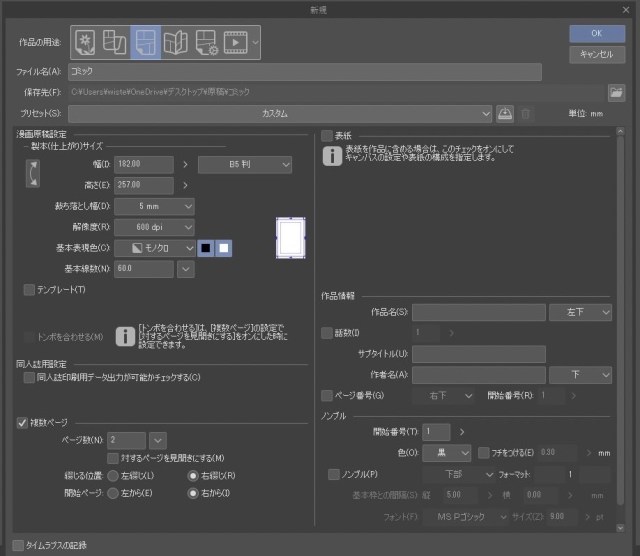
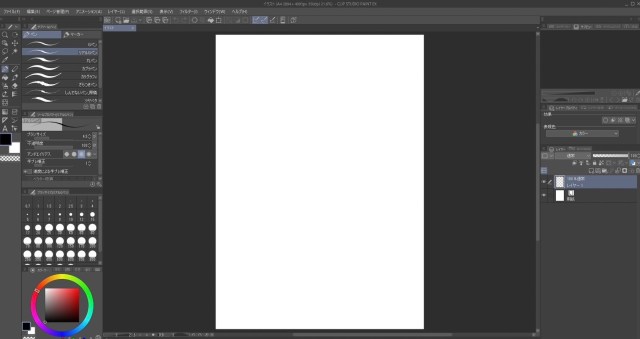
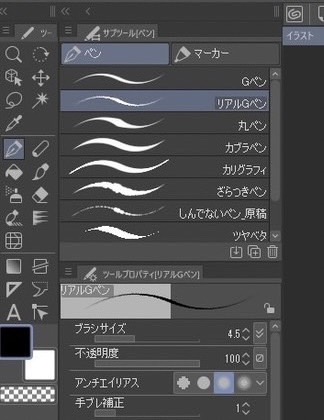
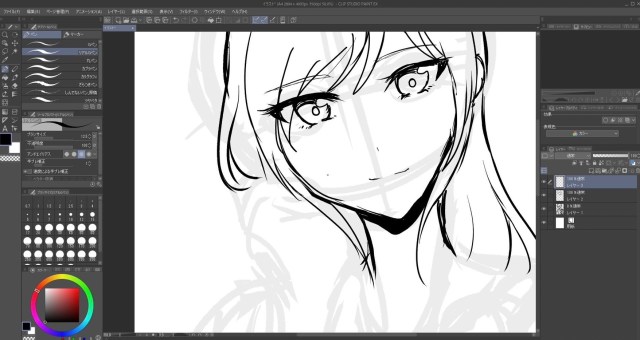

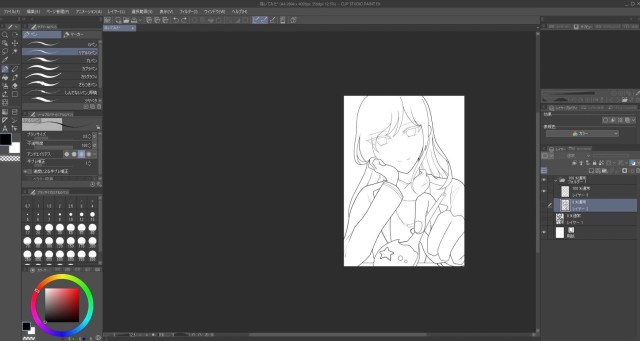
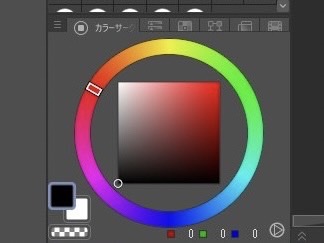

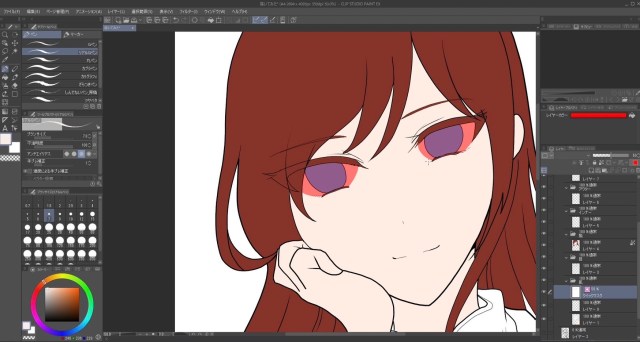


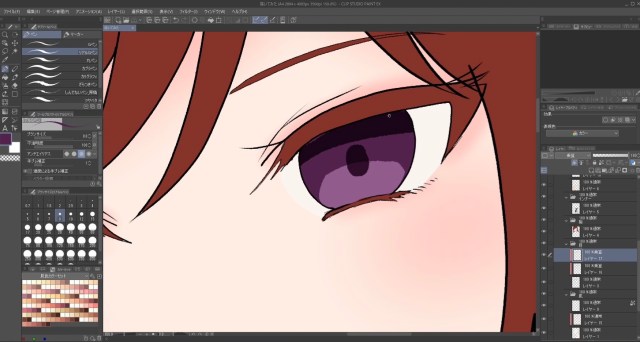
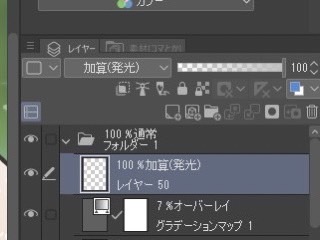
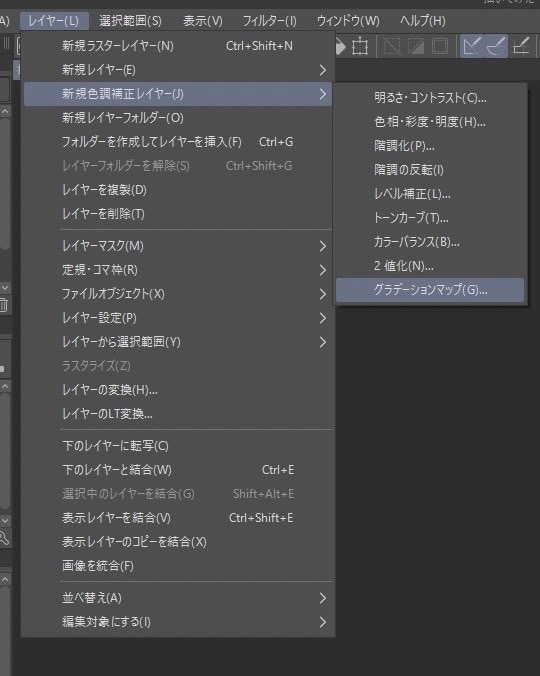
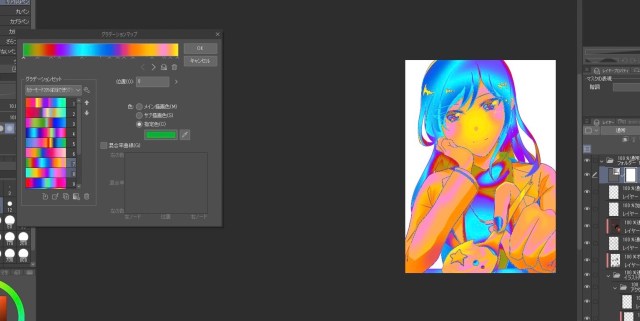

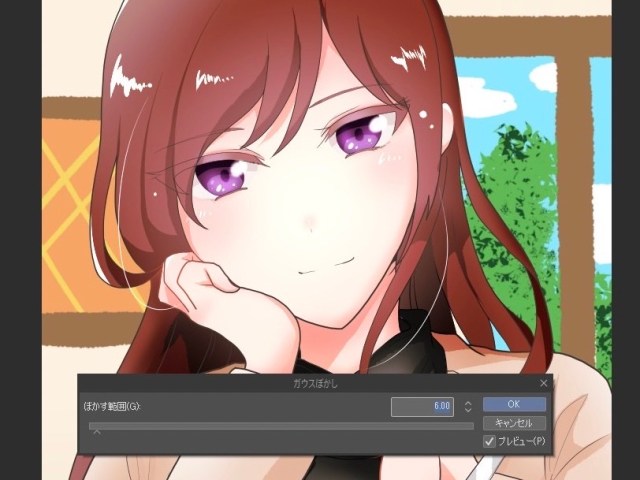
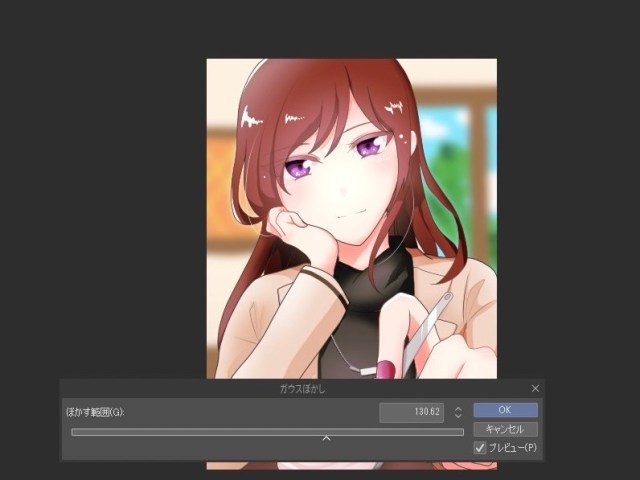
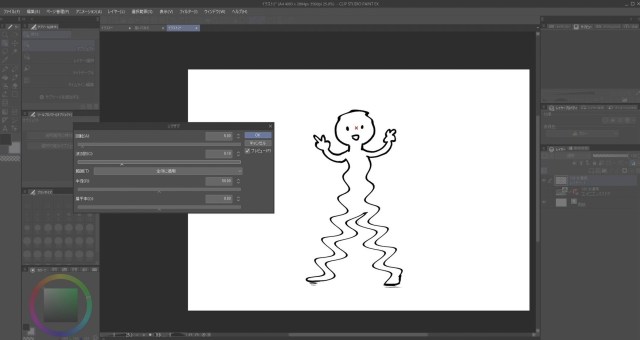
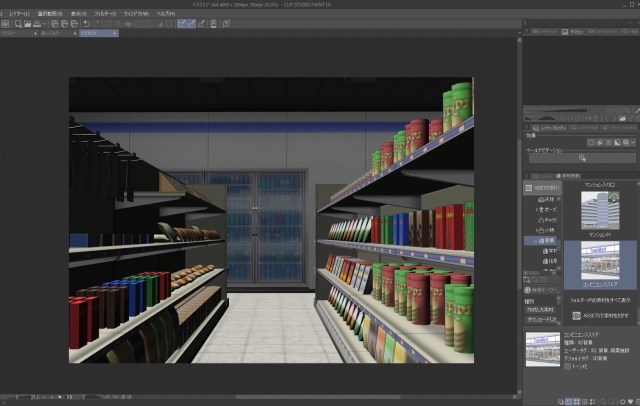
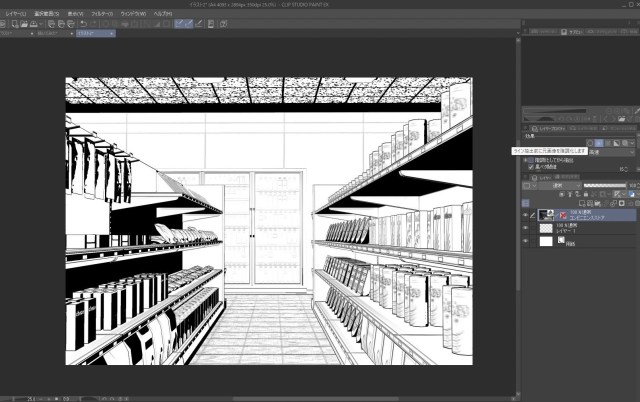
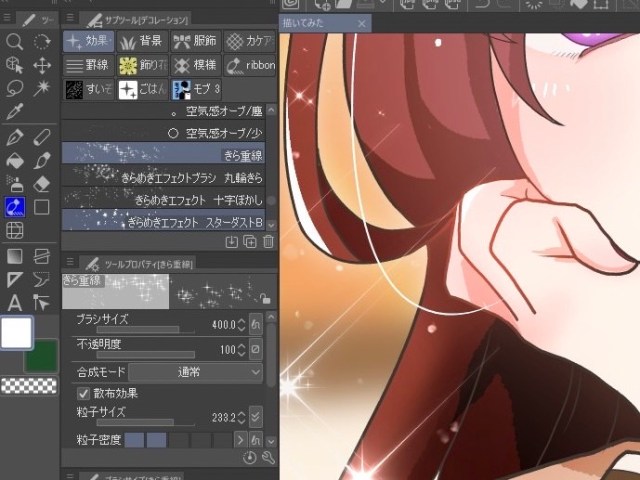
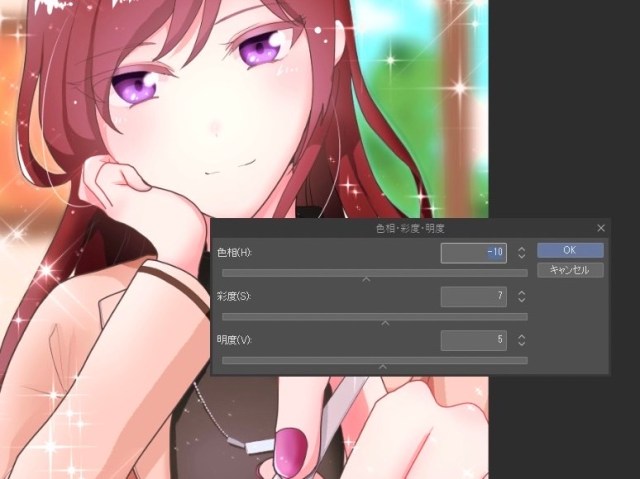

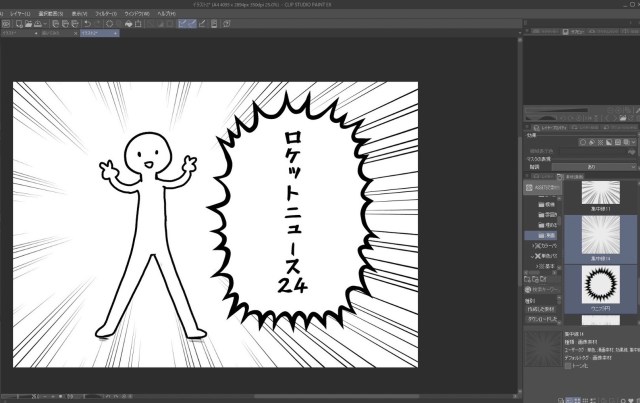
No comments:
Post a Comment